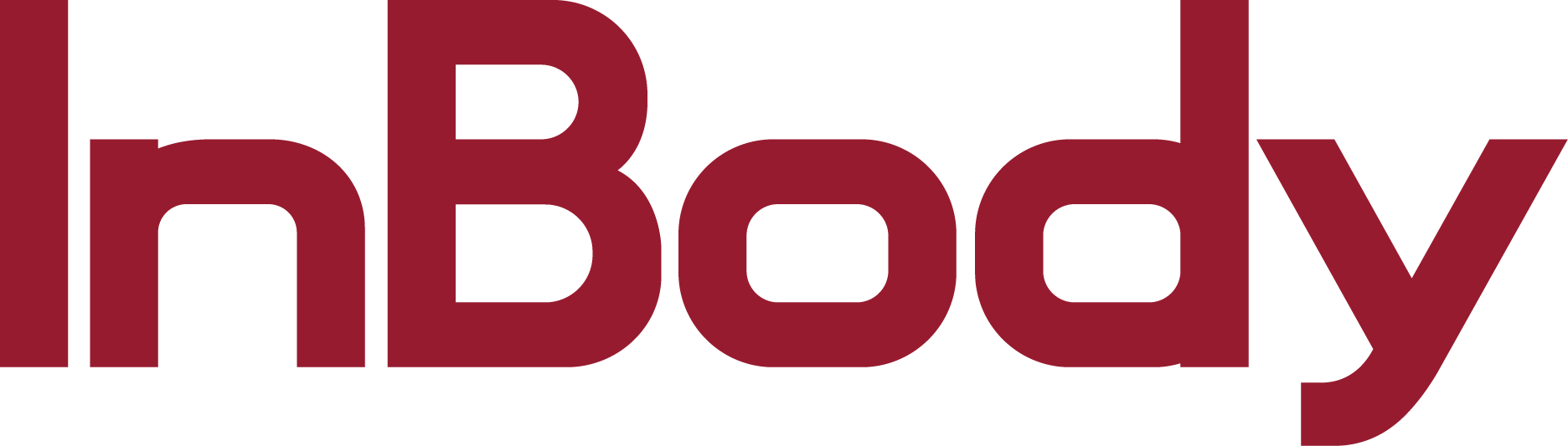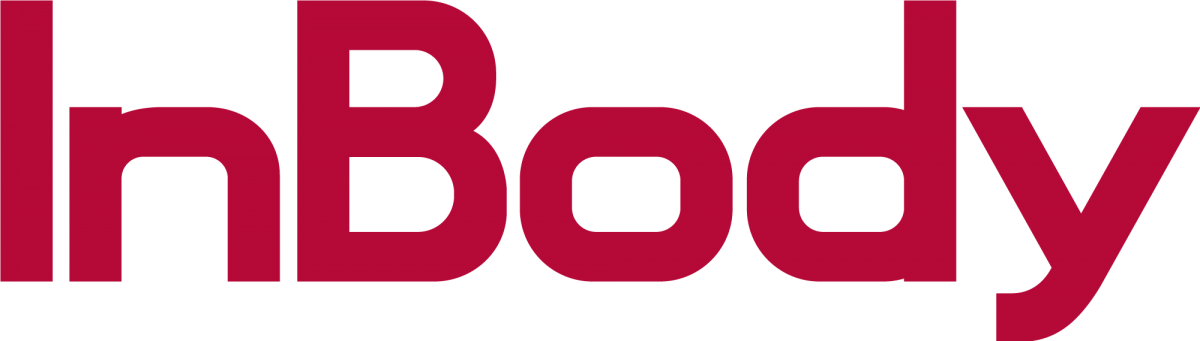Please email us at CS@inbodyusa.com with your logo and indicate which InBody model you own. We will then format the logo and email it back to you. Once you receive your formatted logo, follow the instructions below on how to upload the logo
1. Drag the “logo” file onto your InBody USB. DO NOT CHANGE THE NAME FROM LOGO
Turn OFF your unit, insert the USB into the USB port located on the back of the unit.
Turn the unit back ON/
Please wait until the unit has completed the boot up and warm up process
520 and 720:
Press SETUP and go to option (4) RESULT SHEETS
Change the logo setting to BMP LOGO and press exit a couple times and save your setting.
230:
Press option (3) RESULTS and change the LOGO TYPE to BMP LOGO
270/570/770:
Press the ADMINISTRATOR MENU Button and go to option (14) and choose the Image option.
370:
1. Press the SETUP on the top left Corner
2. Press the Result Sheet Options Menu
3. Go to Result Sheet Custom Logo, select custom logo and press the SAVE button.
230:
Press SETUP on the keypad
Go to option 4. OTHERS
Scroll down to change the volume and/or sound tone of the InBody unit.
520 and 720:
Press SETUP on the keypad
Go to option 6. OTHERS
Scroll down for the options to change the volume and/or sound type
370:
Press SETUP on the top left corner of the main screen
Press SETTINGS and go to Language Sound Type/ Volume
570/770:
Press the ADMINISTRATOR MENU button on the bottom left corner
Press option (01) Date/Time/Units/Password/Volume
230:
Press SETUP on your Keypad
Go to options 4. Results
Use the keypad to highlight option (4) Data Clear
Once highlighted, press ENTER on your keypad to clear the database history
520 and 720:
Press SETUP on your Keypad
Go to option 6. Others
Scroll down using the arrow keys and highlight INITIALIZE HISTORY
Press ENTER to clear the database permanently
370:
Press the DATABASE button on the top left corner
Press SELECT ALL and then DELETE
570/770:
Press the ADMINISTRATOR MENU button on the bottom left corner
Press Option (6) to view the database
Press the top circle on the right hand side to highlight all the data
Once highlighted, press the DELETE button on the bottom right to clear your database.
230:
Insert your InBody USB thumb drive into the USB port and press ENTER on your keypad
A sub menu will appear, please press ENTER for yes
520:
Insert your InBody USB thumb drive into an open USB port
Press DATABASE on your keypad
Once in the Database, press SETUP on your keypad
Choose (1) to back up the database file
Choose(3) to copy the database file onto an Excel spreadsheet
720:
Insert your InBody USB thumb drive into an open USB port
Press DATABASE on your Keypad to access the database
Below the database screen, you will see options to save, backup, or load the database
A sub menu will appear: (1) Backup (2) Restore (3) Copy. Please select option (3) copy to view your database on an Excel spreadsheet.
370:
Insert your InBody USB thumb drive into the USB Port
Press DATABASE on the top left corner
To copy the database as an Excel spreadsheet, press SELECT ALL then COPY
To backup the database, please press BACKUP
270/570/770
Insert your InBody USB thumb drive into the USB port on the back of the InBody
Press the ADMINISTRATOR MENU button on the bottom left corner
Go to Option (7) Export Data as Excel
You can choose export all of the data or select individual tests
Once selected, press start
**Note: It may take several hours when exporting large amounts of tests**
In order to restore or load the database, you will need the database or backup file.
*NOTE*
Restoring the database file on the 520/720 will replace the current data on your unit
For the 370/570/770, unless you have the “combine” option, it will also replace the current data on your unit. Please contact our support department if you have any inquires prior to restoring the database onto your machine.
Transfer the backup file into the InBody USB thumb drive.
The file will have a .bin or .bak extention. Once you have loaded the file onto your InBody USB thumb drive, please follow the instructions accordingly to your InBody unit.
520:
1. Insert USB into any open USB port on the back if the InBody
2. Press DATABASE on your keypad
3. Press SETUP and chose option 2 RESTORE
370:
1. Insert USB into any open USB port on the back if the InBody
2. Press DATABASE on the touch screen
3. Press RESTORE
720:
1. Insert USB into any open USB port on the back if the InBody
2. Press DATABASE on the keypad
3. Press DATABASE again to access the backup/restore menu
4. Press 2 RESTORE
570/770:
1. Insert USB into any open USB port on the back if the InBody
2. Press the ADMINISTRATOR MENU on the screen
3. Go to option 08. BACKUP/RESTORE ( some units may have a COMBINE option)
4. Choose RESTORE DATA and then START
5. You can also choose DATA COMBINE to add on to your current database